
- Spell Check In Wordpad Windows 10
- Microsoft Wordpad Spell Checker Free Download
- Free Spell Checker For Wordpad
- How To Spell Check In Wordpad
A translator colleague recently asked in a Facebook group how to spellcheck text in two languages at once in Word. Specifically, she was trying to keep the main document in English but set the comments to French.
- Now, launch the Wordpad and start typing. When there is a spelling error, you will hear a beep sound and tinySpell will show a red text on top the wrong word. To correct the spelling error, either click on the red text or press the keyboard shortcut Ctrl +. You will see a list of correct words.
- WordPad is one of the apps that lacks this checker and this guide tells you how to do a WordPad spell check on your Windows 10 computer. WordPad is one of the best document creators and text editors available out there. It provides you with Microsoft Word like features but at no cost to you.
- Spell Check Anywhere adds spell checking to all Windows programs, including WordPad. In this video, Tracy shows spell checking WordPad. About Spell Check Any.
Spell Check In Wordpad Windows 10
Wordpad is a basic program for simple needs. It does not support spellcheck. Thanks for the explanation. Maybe I can find a word pad program on the Internet that does support it I'll look and report back if I locate anything. WordPad and Notepad are two scaled-down word processing programs that lack a lot of features including a spell check component and the ability to convert file formats. If you want to spell check a WordPad or Notepad document, you must use a stand-alone spell checking utility, a word processing application's spell check feature or one of many.
Is it even possible, she wondered? Of course it is!
The Problem
We need to leave the proofing language of the main text as English but set the proofing language of the comments to French. We don’t want to manually set the proofing language of each comment to French. Quelle horreur !
(In case you’re wondering why you’d want to do this, translators often include foreign-language comments for their clients.)
The Solution
Use styles in Word to set the language of the comments to French. (Or Spanish or Chinese or… )
Read on to learn how to spellcheck text in two languages in MS Word.
Note: Word can only run spell- and grammar-check for a language if proofing tools for that language are installed. If proofing tools for your language are missing, you can download them from Microsoft’s support site.
The steps below are for users running Word for Mac. (Windows-specific notes are in parentheses.)
Step 1: Open the Styles Pane
In the Home tab, click Styles Pane. (If you’re on a Windows machine, click on the arrow in the lower righthand corner of the Styles Pane to open up all options.)
Step 2: Display All Styles
In the List: dropdown box, choose “All Styles.” (In Windows, select “Manage Styles,” which is a button with a pencil icon on it.)
[/vc_column_text][vc_column_text]
Step 3: Modify Style for Comment Text
- Find the style called Comment Text. (In Windows, you can sort alphabetically, which is much better than in Word for Mac. You have to scroll and look for it. Do better, developers!)
- Click the down arrow within the style name and choose Modify Style. (In Windows, click Modify.)
- From the dropdown box in the lower lefthand corner (which displays Format by default), select Language.
- Choose “French” (or the desired language).
Step 4: Run Spellcheck
When you add a comment, the language for the comment will default to French (or whatever language that you chose in Step 3).
- Run the spell- and grammar-check as you normally would. The tool will check your main document using English as the proofing language. Then, when it checks the comments, it will use French.
- Pause to reflect on the exhilaration you’re feeling. That’s Word mastery!
How to Spellcheck Text in Two Languages (Body Text)
What if you need to spellcheck text in two languages within the main document? Then what?

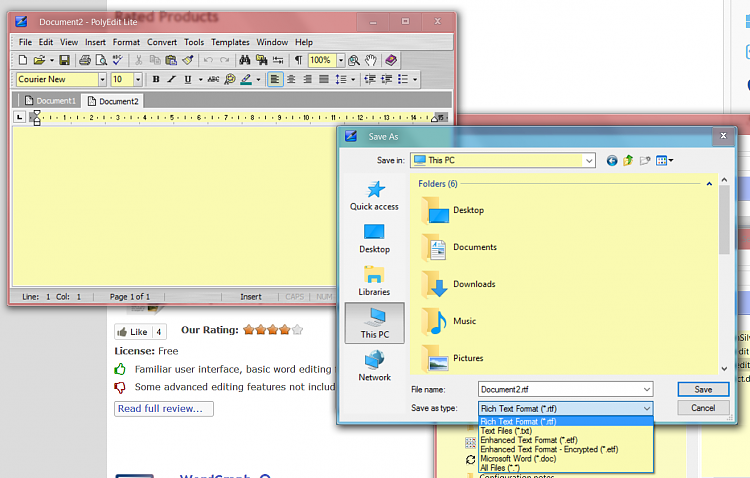
Again, we can use styles in Word. We can style some text as English and other text as French (or Spanish or Chinese… ).
- Put your cursor anywhere in your English text. (Doing this saves you a step. We want the attributes for our foreign-language text to mirror those of our English text—except for the language, of course).
- In the Home tab, open the Styles Pane.
- Click New Style.
- Give your style a name, e.g., “French body text.”
- From the dropdown box in the lower lefthand corner (which displays Format by default), select Language.
- Tick the “Add to Quick Style list” checkbox. Click “OK.”
Anytime you need text to be set to French within your document, select your newly created style (“French body text”) from the Quick Style list. Voilà !
Pro tip: Set up a shortcut key for your foreign-language style in Word. (It’s the last option in the dropdown box above.) Then when you need to apply that style to a block of text, you can just press a key combination (say, Cmd + 1) instead of moving and clicking your mouse multiple times.
Like this tip? Then share it!
With today’s generation typing texts at a much faster rate than ever, it’s bound to make spelling errors on their texts. If you happen to be one of the users who often makes mistakes in their spellings, you might like a spell checker to inform and fix your spelling errors. WordPad is one of the apps that lacks this checker and this guide tells you how to do a WordPad spell check on your Windows 10 computer.
WordPad is one of the best document creators and text editors available out there. It provides you with Microsoft Word like features but at no cost to you. It’s a completely free app that comes preloaded on all Windows machines out there.
That being said, there are certain features that users wish they had in WordPad. Spell checker is one of the missing features in WordPad, and it’s quite strange that a Word processor like this doesn’t have a basic feature like that.
Fortunately, there are developers who understand the pain of users like you. Some of them have actually gone ahead and developed an application that lets you add a spell checker to WordPad and all other apps on your Windows computer. The following shows how to get and use the app on your computer.
Add Spell Checker to WordPad on Windows 10
The app we’re talking about is called tinySpell. It’s a standard app that you install on your computer and then it detects your spelling errors in your apps and lets you fix them. The app has both installable and portable version and you can use any one of them to do your task.
Microsoft Wordpad Spell Checker Free Download
Regardless of what version you go for, you are going to have the same set of features on your computer.
Step 1. Open a new tab in your browser and head over to the tinySpell website. Download your preferred version of the tool and save it to your computer.
Step 2. If you downloaded the portable version of the tool, right-click on the downloaded archive and select Extract To. It’ll decompress the contents of the archive.
Step 3. Open the newly created folder and find and double-click on the file that says tinySpellp.exe. It’ll launch the tool on your computer.
Free Spell Checker For Wordpad
Step 4. Unlike standard programs that show a panel on your screen, tinySpell won’t show anything like that. Instead, it’ll get added to your taskbar and you can control it from there.
How To Spell Check In Wordpad
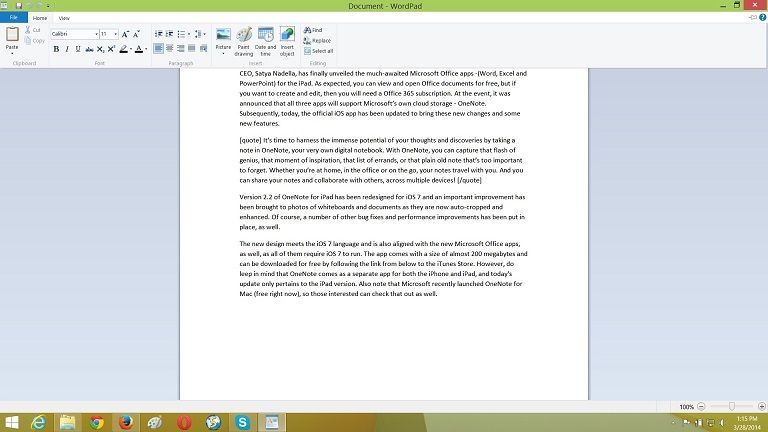
Step 5. There’s actually nothing that you need to configure in order to enable spell checker in WordPad on your computer. All you now need to do is launch WordPad and start writing your text.
Step 6. As soon as you make a mistake in your spellings, a red warning will appear above the word. Click on the warning and you’ll see several suggestions for your mis-spelled word. You can click on any of these words and your word will be replaced by it.
tinySpell comes with its own dictionary and so it can detect a number of mis-spelled words and offer suggestions to fix them. You can even add your own words to this dictionary. There are several other options as well that you can modify in the tool on your computer.
Add your Own Words to tinySpell Dictionary
If there’s a word that you often use in your texts but it doesn’t happen to be one of the standard dictionary words, you can add it to the tinySpell dictionary and the app won’t detect it as a mis-spelled word.
Step 1. Right-click on the tinySpell icon on your taskbar and select the option that says Dictionary. It’ll open the tool’s dictionary on your screen.
Step 2. On the following screen, type in the word that you want to get added to the dictionary. Then, click on the Add button from the left-hand side menu.
The word will be added and saved in the dictionary.
Disable Spell Checker in Certain Apps on Windows 10
If you want to disable the spell checker in certain apps on your computer, the app allows you to do it from its settings menu. You can actually define a list of apps that the spell checker must not work in. It also lets you select the apps only in which the spell checker should work.
Step 1. Find the tinySpell icon on your taskbar, right-click on it, and select the option that says Applications.
Step 2. On the following screen, ensure the Enabled option is tick-marked. Then, click on the button that says Add to add an app to the list. This is the app in which tinySpell won’t work.
Step 3. Use the dropdown menu on the following screen and choose one of the apps to disable the spell checker in. Then, click on OK to save the changes.
From now on, the tool won’t work in your specified apps on your Windows 10 computer.