Jul 13, 2017 In the Windows 10 taskbar search, type Internet Explorer and you will see it appear in the results. Clicking on it will open Microsoft Internet Explorer. Pin IE icon to Windows 10 Start. Internet Explorer 10 64 Bit free download - Google Toolbar for Internet Explorer, Adblock Plus for Internet Explorer, StumbleUpon for Internet Explorer, and many more programs. You can find Internet Explorer in Windows 10 through search, in the start menu, or using Cortana. Pinning Internet Explorer to the taskbar is the easiest way to keep it handy in Windows 10. When Microsoft unveiled Windows 10, they demoted Internet Explorer in favor of Edge. Of course I’m talking about Windows 10 and Microsoft Edge (and Internet Explorer 11). It wasn’t too long ago that you were right at home with trusty old Windows 7 and, really, just about any iteration of internet explorer you could ever need or want. The Golden Years.
- Internet Explorer 11 Windows 10 64 Bit
- Ie 7 For Windows 10
- Internet Explorer Won't Launch In Windows 10
After upgrading or installing Windows 10 the default web browser is the new Microsoft Edge browser. But there may be websites that are not compatible with the new browser at which point you will need to use Internet Explorer 11 (IE 11). IE 11 is still included in Windows 10 but can be difficult to locate and launch.
Here are three ways to launch Internet Explorer.
First method:
- Open Start menu, select All Apps.
- Navigate to Window Accessories.
- Expand Windows Accessories, select Internet Explorer.
- If you desire you could right click on Internet Explorer and with Pin to Start or Pin to taskbar if you use IE 11 frequently.
Second method:
- In the search bar type “Internet Explorer”, most likely you will not have to type the entire thing as with earlier operation systems Internet Explorer will populate the list and is available. Click on Internet Explorer.
- By right clicking on Internet Explorer you can Pin to Start and Pin to taskbar.
Third method.
- If you have configured Cortana, click on the microphone in the start bar.
- Just say “Launch Internet Explorer”
- Cortana will launch Internet Explorer.
Hope this helps you find and use Internet Explorer.
Until next time, Ride SAFE!
Rick Trader
Windows Server Instructor – Interface Technical Training
Phoenix, AZ
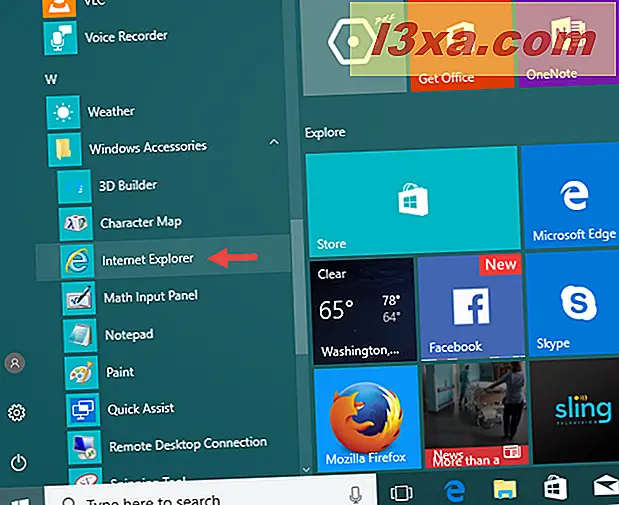
For more Windows 10 articles, see the following posts from Interface Technical Training:
- Windows 10 DVD Player Released by Rick Trader
- Performing a Windows 10 Clean Installation using Windows 10 Upgrade Media by Rick Trader
- How to create Windows 10 Alternate Upgrade Media by Rick Trader
- Is the Windows 10 Upgrade Notification Malware? By Mike Danseglio
- Windows 10 – Exploring Security by Steve Fullmer
- Windows 10 – “Recommended” Update enables Get Win 10 capabilities by Steve Fullmer
- How to Install the Latest Windows Update Agent by Steve Fullmer
- Windows 10 – First Look by Steve Fullmer
You May Also Like
Internet Explorer 11 Windows 10 64 Bit
Windows 10Ie 7 For Windows 10
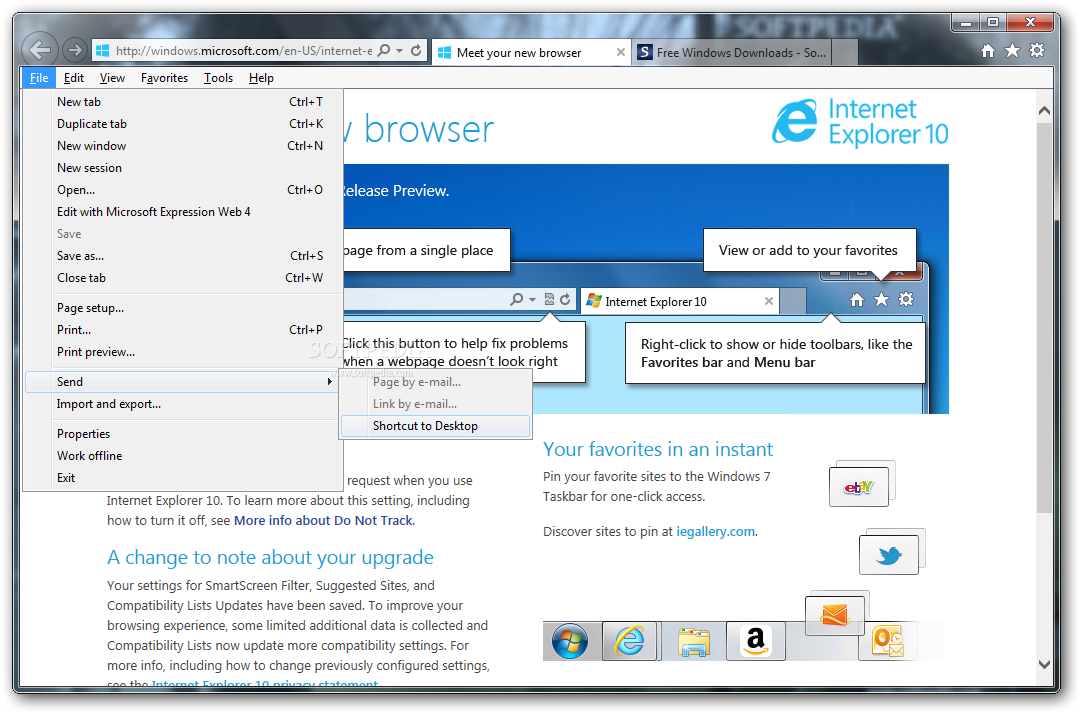 Tags
TagsInternet Explorer Won't Launch In Windows 10
All Apps, Cortana, Explorer 11, Microsoft Edge, Windows 10, Windows Accessories